Clique sobre o item para assistir o vídeo.

«
Anterior
1
/
1
Próximo
»
SIE - Lançamentos - Notas/Competência
Ao clicar em Competência, o professor deverá selecionar respectivamente a Escola, Turma, Disciplinas, Competência e pesquisar o aluno clicar no botão Pesquisar Alunos, note que é mostrado na página as Notas por competência para serem lançadas, ou seja, quais notas são permitidas lançar para o aluno selecionado.
SIE - Lançamentos - Notas - Geral
Ao clicar no link Notas, o professor deverá selecionar respectivamente a Escola, Ano Letivo, Turma, Disciplinas e clicar no botão Pesquisar Alunos, note que é mostrado na página as Notas Válidas, ou seja, quais notas são permitidas lançar para a turma selecionada.
Para efetuar o lançamento, o professor deverá clicar com o botão direito do mouse no título do Bimestre que se deseja lançar as notas, informar nas caixas de digitação abertas as notas correspondentes aos alunos, clicar no botão Confirmar e posteriormente no botão Salvar, caso o professor deseje cancelar o lançamento de notas, basta clicar no botão Cancelar.
«
Anterior
1
/
1
Próximo
»
«
Anterior
1
/
1
Próximo
»
SIE - Lançamentos - Frequência/Competência Diária
Ao clicar em Competência/Diária o professor deverá selecionar respectivamente a Escola, Turma, Disciplina e pesquisar o aluno clicar no botão Listar Alunos. É mostrado na página as os alunos para serem lançadas, ou seja, lançar as Faltas para os alunos.
«
Anterior
1
/
1
Próximo
»
«
Anterior
1
/
1
Próximo
»
SIE - Lançamentos - Conteúdo Ministrado
Nessa Aba, o professor poderá lançar o conteúdo ministrado em aula, para isso deverá selecionar respectivamente a Escola, Ano Letivo, Turma, Disciplinas e clicar no botão Pesquisar.
Serão listados os Conteúdos Ministrados já informados para a respectiva turma e ficarão ativados os botões inserir para informar um novo Conteúdo, alterar que permite editar um Conteúdo já informado, bastando para isso selecionar o Conteúdo desejado e clicar nesse botão. Há também o botão Excluir que é utilizado para excluir o lançamento de um Conteúdo, onde o mesmo deverá ser selecionado, clicar nesse botão e clicar na mensagem de confirmação. Se desejar o professor pode sair dessa página clicando no botão Fechar.
Para informar um novo Conteúdo Ministrado, deve-se clicar no botão Inserir, onde irá abrir uma nova página, semelhante a figura abaixo, o professor irá informar a data em que o conteúdo foi ministrado, caso seja diferente da data atual, pois o sistema preenche automaticamente com essa data, digitar qual foi o conteúdo e clicar no botão Salvar. Caso o professor não queira mais lançar o Conteúdo é necessário clicar no botão Cancelar.
Nesta tela que abre, tem a opção de colocar o tempo que será ministrado este Conteúdo e se a transmissão será remota ou se será Presencial. Abaixo descrever as Habilidades trabalhadas (F2 Importar de Conteúdo Padrão) e descrever também o Conteúdo Ministrado (F4 Importar de Conteúdo Padrão). Após descrever e lançar clicar em Salvar para salvar o Conteúdo.
«
Anterior
1
/
1
Próximo
»
«
Anterior
1
/
1
Próximo
»
SIE - Lançamentos - Conceitos
Para lançar os Conceitos, o professor deverá escolher a escola, a turma, a disciplina e clicar no botão lançar conceito para lançar o conceito para o aluno. Clicar no botão salvar para salvar os lançamentos. Se desejar, o professor pode cancelar clicando no botão Cancelar.
SIE - Lançamentos - Considerações de Matrícula
Para os lançamentos de considerações de matrícula o professor deverá escolher a escola, a turma clicar no botão pesquisar para pesquisar os alunos e as situações. Para lançar uma consideração de Matrícula nova, clicar no botão inserir, nos respectivos bimestres descrever as considerações, clicar no botão salvar para salvar as considerações. Se desejar, o professor pode cancelar clicando no botão Cancelar.
SIE - Lançamentos - Lançamentos de R.A.C.
Para fazer o lançamento de R.A.C, o professor deverá escolher a disciplina e clicar no botão Pesquisar para lançar para o aluno e as deficiências. Clicar no botão Lançar R.A.C, escolher o aluno e lançar. Se desejar, o professor pode cancelar clicando no botão Cancelar, editar lançamento e excluir lançamento.
SIE - Lançamentos - Parecer Descritivo
Para fazer o lançamento de parecer descritivo, o professor deverá escolher a escola, a turma, a disciplina e clicar no botão lançar parecer para lançar o parecer descritivo para o aluno. Clicar no botão salvar para salvar os lançamentos. Se desejar, o professor pode cancelar clicando no botão Cancelar.
SIE - Lançamentos - Planejamento de Aulas
Para lançar um Novo Planejamento de aula, deve-se clicar no botão Planejamento de aula, onde irá abrir uma página para selecionar uma escola e a disciplina.
Ao clicar no botão inserir, o professor irá informar os dados cadastrais, as habilidades e conceitos clicando no botão insert para inserir, no conteúdo para incluir um novo também clicando no botão insert, as atividades/metodologia, que são as metodologias a serem desenvolvidas, a Avaliação de aprendizagem, as observações do professor, e por fim as observações do coordenador pedagógico. Clicando no botão salvar, está salvo todo o lançamento Planejado.
SIE - Lançamentos - Ocorrências
Com o link Ocorrências o professor irá acessar a página de lançamento de eventuais ocorrências durante a aula. O professor deverá selecionar a Escola, a Turma e Disciplina para lançar a ocorrência.
Informados tais filtros, aparecerá as ocorrências já lançadas, para alterar uma já informada, selecionando a desejada e clicando nesse botão Alterar. Como também há o botão Excluir que permite a exclusão de uma ocorrência já digitada, onde ela deverá ser seleciona, clicar nesse botão e clicar em OK na mensagem de confirmação. Caso queira fechar a página, há o botão Fechar.
Para informar uma nova ocorrência o professor deverá escolher clicar no botão inserir, escolher a data para a ocorrência e o aluno na qual deseja registrar a ocorrência, descrita a ocorrência, clicar no botão salvar para salvar o lançamento da ocorrência. Se desejar o professor pode cancelar o lançamento da ocorrência clicando no botão Cancelar, alterar ou excluir também.
«
Anterior
1
/
1
Próximo
»
«
Anterior
1
/
1
Próximo
»
SIE - Material Didático - Arquivos
O Material Didático é um recurso que pode ser utilizado pelo professor para disponibilizar aos seus alunos materiais de apoio, para serem utilizados durante a aula como textos relacionados aos conteúdos ministrados, ou até atividades complementares como exercícios para serem feitos em casa.
Arquivos
Clicando em Arquivos, o professor é direcionado à janela de upload de arquivos. Ele deverá escolher a Escola, Ano Letivo, Turma e Disciplina e clicar no botão Pesquisar, caso já tenha sido disponibilizado algum arquivo para a mesma turma, os mesmos serão listados sendo possível identificar a descrição e o nome do arquivo, seu tamanho e a data de inclusão do mesmo, para isso o professor irá selecionar o arquivo desejado em escolher arquivo e clicar em OK na mensagem de confirmação.
SIE - Material Didático - Vídeos
O Material Didático é um recurso que pode ser utilizado pelo professor para disponibilizar aos seus alunos materiais de apoio, para serem utilizados durante a aula como textos relacionados aos conteúdos ministrados, ou até atividades complementares como exercícios para serem feitos em casa.
Vídeos
Para disponibilizar o vídeo, o Professor deverá acessar o menu ‘Material Didático - Vídeos’ que está posicionado do lado esquerdo do sistema. Ao acessar a tela, será mostrada inicialmente a aba ‘Envio’, nela o Professor visualiza os vídeos já inseridos por ele para a Turma e a Disciplina selecionada. Para dispor um novo vídeo é preciso clicar no botão ‘Inserir’.
Na tela de cadastro é necessário informar o Nome, a Descrição, o Tempo (opcional) e o Código de Incorporação do vídeo. Após inserir essas informações, basta clicar no botão Salvar que o novo vídeo passará a constar na listagem da tela anterior.
Para obter o código de incorporação, é preciso copiar essa informação do YouTube, clicando com o botão direito sobre o vídeo e depois em ‘Copiar código de incorporação’.
Outra forma de copiar esse código é clicando no menu ‘Compartilhar’ disponibilizado abaixo do vídeo, clicar em ‘Incorporar’ e depois em ‘Copiar’
O Professor pode acompanhar na aba ‘Retorno’ as visualizações dos seus vídeos. Para isso, é preciso clicar sobre o vídeo desejado e abrir a aba em questão. Nessa tela serão visualizadas todas as Matrículas da Turma, ficando destacada na cor verde os Alunos que assistiram ao vídeo e na cor vermelha os que não assistiram. Ao clicar sobre a matrícula que já assistiu, será possível acompanhar todas as visualizações desse Aluno e qual o tempo de acesso. Há dois botões ao lado do nome do vídeo que permite navegação entre eles, sem a necessidade de voltar na aba anterior.
O Professor pode acompanhar na aba ‘Retorno’ as visualizações dos seus vídeos. Para isso, é preciso clicar sobre o vídeo desejado e abrir a aba em questão. Nessa tela serão visualizadas todas as Matrículas da Turma, ficando destacada na cor verde os Alunos que assistiram ao vídeo e na cor vermelha os que não assistiram. Ao clicar sobre a matrícula que já assistiu, será possível acompanhar todas as visualizações desse Aluno e qual o tempo de acesso. Há dois botões ao lado do nome do vídeo que permite navegação entre eles, sem a necessidade de voltar na aba anterior.
«
Anterior
1
/
1
Próximo
»
«
Anterior
1
/
1
Próximo
»
SIE - Apoio - Relatórios - Alunos por Turma
O relatório emitido por meio desta tela traz uma relação de todos os alunos matriculados em determinada turma, que deve ser identificada no campo “Turma”, “Período” e sexo. É possível determinar que, além do nome, da data de nascimento e do número da matrícula do aluno, também seja informado, neste relatório, o endereço residencial, imprimir uma foto, imprimir uma foto, ocultar mátriculas canceladas, ordenar por período ou matrícula e ainda escrever uma observação do aluno. O usuário também deve escolher o modelo que será utilizado para imprimir o relatório, selecionando-o no campo “Escolha um modelo dentre os disponíveis”. Além disso, pode alterar o layout padrão do relatório por meio das opções habilitadas a partir do botão “Layout”. Após configurar os filtros descritos acima, deve-se clicar no botão “Imprimir” e, depois de visualizar a pré-impressão do relatório que será disponibilizada na tela, clicar no ícone da impressora localizado no canto superior esquerdo dessa tela de visualização.
SIE - Apoio - Relatórios - Conceitos por Turma
A finalidade deste relatório é apresentar um Conceito por Turma e Disciplina com relação de todas os pareceres registrados para os alunos de uma turma pelo Professor, em cada uma das disciplinas em que ele está matriculado.
Para emitir esse relatório, basta que o usuário informe, no campo “Turma”, aluno, disciplina, competência, escolher a ordem de impressão e o modelo para a impressão. Depois de selecionar o aluno e escolher o modelo dentre os disponíveis, para imprimi-lo, basta clicar no botão “Imprimir” e, após visualizar a pré-impressão que será disponibilizada na tela, clicar no ícone da impressora existente no canto superior esquerdo da tela.
SIE - Apoio - Relatórios - Diário de Classe
O Diário de Classe é um recurso que pode ser utilizado pelo professor para disponibilizar aos seus alunos os registros de frequência da Turma por Competência, assim como a relação de notas por turma. Ele deverá escolher a Turma, a disciplina, a competência e escolher qual filtro deseja como mostrar alunos, basear nas datas, legenda e ainda escolher o modelo de impressão. Clicar no botão imprimir.
SIE - Apoio - Relatórios - Frequência por Turma
A função desta tela do sistema é emitir um relatório da frequência dos alunos matriculados em uma turma da escola em determinada competência (bimestre ou semestre) do ano letivo atual. Para emitir este relatório, é necessário configurar os seguintes parâmetros: Turma: a turma em que estão matriculados os alunos cujas frequências deseja-se relatar deve ser identificada, neste campo, por meio do seu código cadastral. Esse código pode ser obtido na tela de pesquisa aberta a partir do botão com a lupa existente neste campo; Disciplina: o sistema relaciona, neste campo, todas as disciplinas cadastradas para a turma indicada no campo anterior. Assim, o usuário pode escolher entre verificar as presenças e ausências dos alunos dessa turma em uma disciplina específica ou verificá-las em todas as disciplinas relacionadas, devendo, nesse último caso, selecionar a opção “todas”; Competência: neste campo, deve-se selecionar a competência a qual se referem as frequências dos alunos que devem ser listadas no relatório. Observe-se que as competências que serão disponibilizadas pelo sistema estão vinculadas ao tipo de avaliação da escola indicado na tela do item “Escolas” do menu “Cadastros e configurado na tela do subitem “Tipo de avaliação” do item “Escolas” do menu “Parâmetros” _ Mostrar alunos: as opções disponibilizadas neste espaço permitem que o usuário determine que sejam relatadas apenas as frequências dos alunos que possuem dependência na disciplina selecionada, apenas as frequências dos alunos que não possuem dependência na disciplina selecionada ou que sejam relatadas as frequências de todos os alunos, independentemente do fato de possuírem ou não dependência; Basear nas datas: caso o usuário selecione a opção “Vigência da competência”, serão listadas as frequências do aluno registradas para a competência informada anteriormente; por sua vez, a opção “Data da matrícula”, quando selecionada, determina que sejam listadas as presença e as ausências do aluno desde a data da sua matrícula; Legenda: neste espaço, o usuário pode indicar as letras que o sistema deve utilizar para indicar as presenças e as ausências dos alunos no relatório. Observe-se que os campos “Compareceu” e “Não compareceu” são preenchidos automaticamente pelo sistema respectivamente com as letras “S” e “N”, as quais podem ser alteradas pelo usuário; escolha um modelo entre os disponíveis: o usuário deve selecionar, neste campo, o modelo que deve ser utilizado pelo sistema para emitir o relatório de frequência dos alunos. Depois de configurar os campos acima, para imprimir o relatório, deve-se clicar no botão “Imprimir” e, após visualizar a pré-impressão disponibilizada na tela, clicar no ícone da impressora existente no canto superior esquerdo da tela de pré-impressão.
SIE - Apoio - Relatórios - Notas por Turma
A finalidade desta tela é emitir uma relação de todas as notas registradas para os alunos de uma turma, em cada uma das disciplinas em que ele está matriculado e em todas as competências do ano letivo atual.
Para emitir esse relatório, basta que o usuário informe, no campo “Turma”, o código cadastral da turma em que estão matriculados os alunos cujas notas devem ser relatadas. Esse código pode ser obtido na tela de pesquisa aberta a partir do botão com a lupa existente nesse campo. Depois de selecionar o modelo que deve ser utilizado na emissão do relatório, para imprimi-lo, basta clicar no botão “Imprimir” e, após visualizar a pré-impressão que será disponibilizada na tela, clicar no ícone da impressora existente no canto superior esquerdo da tela.
SIE - Apoio - Relatórios - Parecer por Turma e Competência
A finalidade deste relatório é apresentar um Parecer Descritivo para a Turma por Competência. Para emitir esse relatório, basta que o usuário informe, no campo “Turma”, aluno, a Competência e escolha um Modelo para impressão. Para imprimi-lo, basta clicar no botão “Imprimir” e, após visualizar a pré-impressão que será disponibilizada na tela, clicar no ícone da impressora existente no canto superior esquerdo da tela.
SIE - Apoio - Relatórios - Parecer por Turma e Disciplina
A finalidade deste relatório é apresentar um Parecer Descritivo para a Turma por Disciplina com relação de todas os pareceres registrados para os alunos de uma turma pelo Professor, em cada uma das disciplinas em que ele está matriculado.
Para emitir esse relatório, basta que o usuário informe, no campo “Turma”, o código cadastral da turma em que estão matriculados os alunos. Esse código pode ser obtido na tela de pesquisa aberta a partir do botão com a lupa existente nesse campo. Depois de selecionar o aluno e escolher o modelo dentre os disponíveis, para imprimi-lo, basta clicar no botão “Imprimir” e, após visualizar a pré-impressão que será disponibilizada na tela, clicar no ícone da impressora existente no canto superior esquerdo da tela.
«
Anterior
1
/
1
Próximo
»
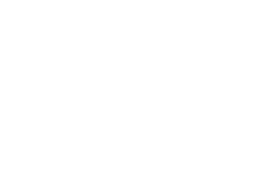 Siga Fiorilli Play
Siga Fiorilli Play