Clique sobre o item para assistir o vídeo.

«
Anterior
1
/
1
Próximo
»
SIE - Introdução
SIE - Perfil Secretaria - Introdução
No Perfil Secretaria o cadastro de alunos é unificado e completo, permitindo estatísticas confiáveis e íntegras do seu histórico no município mesmo quando trabalhando com várias escolas interligadas.
Oferece controle total de matrículas, desde o cadastro até o final do ano letivo ou evasão, onde o sistema controla também o motivo da evasão, seja por desistência, transferência, etc…O SIE permite que sejam lançadas as aulas em seus respectivos horários para cada turma, alertando o usuário, caso este tente lançar duas aulas diferentes para o mesmo professor no mesmo horário, garantindo o dinamismo e a integridade dos horários. Gerenciamento completo de faltas e notas. O sistema é flexível e configurável para diferentes formas de avaliação e notas (conceitos), calculando automaticamente a média final e a condição do aluno, se aprovado ou reprovado. Em uma tela simples e prática, o usuário pode lançar: Notas, Faltas, Causas e Intervenções, Ausências Compensadas, Conteúdo Ministrado, Planejamento de Aula, Sondagem de Escrita, bem como possíveis Ocorrências. Além de visualizar o Horário de Aula da Turma e de forma rápida, acessar as Disciplinas Padrão e Matrículas dessa Turma, e o cadastro do Aluno selecionado. Controla a distribuição de passe escolar para os alunos que usufruem deste benefício, informando ao usuário as últimas retiradas do aluno de modo que ele evite sobreposição. O sistema oferece vários relatórios gerenciais e estatísticos com a opção de visualização, impressão e exportação. Possibilita o gerenciamento de Estoque, seja de uma Unidade Centralizadora, como também de cada Escola, sendo possível se necessário, fazer a concessão dos itens por Aluno ou por Professor. Permite também a elaboração de Pedidos entre Unidades de Estoque que facilitando a transferência de itens, o transporte, a merenda escolar da escola e relatórios.
No Perfil Professor O usuário com esse perfil tem a permissão de Lançar Notas, Frequência, Conteúdo Ministrado em aula, Ocorrências eventuais durante a aula e disponibilizar para os alunos materiais didáticos para download. O professor terá acesso apenas às Escolas e Turmas que ele leciona.
No Perfil Aluno O usuário com esse perfil tem a disponibilidade de visualizar suas notas e frequência durante o ano letivo, bem como fazer o download dos arquivos disponibilizados pelos professores. O aluno só terá acesso à Turma em que estiver matriculado no Ano Letivo corrente ou anteriores.
«
Anterior
1
/
1
Próximo
»
«
Anterior
1
/
1
Próximo
»
SIE - Apoio - Relatórios - Alunos por Turma
O relatório emitido por meio desta tela traz uma relação de todos os alunos matriculados em determinada turma, que deve ser identificada no campo “Turma”, “Período” e sexo. É possível determinar que, além do nome, da data de nascimento e do número da matrícula do aluno, também seja informado, neste relatório, o endereço residencial, imprimir uma foto, imprimir uma foto, ocultar mátriculas canceladas, ordenar por período ou matrícula e ainda escrever uma observação do aluno. O usuário também deve escolher o modelo que será utilizado para imprimir o relatório, selecionando-o no campo “Escolha um modelo dentre os disponíveis”. Além disso, pode alterar o layout padrão do relatório por meio das opções habilitadas a partir do botão “Layout”. Após configurar os filtros descritos acima, deve-se clicar no botão “Imprimir” e, depois de visualizar a pré-impressão do relatório que será disponibilizada na tela, clicar no ícone da impressora localizado no canto superior esquerdo dessa tela de visualização.
SIE - Apoio - Relatórios - Conceitos por Turma
A finalidade deste relatório é apresentar um Conceito por Turma e Disciplina com relação de todas os pareceres registrados para os alunos de uma turma pelo Professor, em cada uma das disciplinas em que ele está matriculado.
Para emitir esse relatório, basta que o usuário informe, no campo “Turma”, aluno, disciplina, competência, escolher a ordem de impressão e o modelo para a impressão. Depois de selecionar o aluno e escolher o modelo dentre os disponíveis, para imprimi-lo, basta clicar no botão “Imprimir” e, após visualizar a pré-impressão que será disponibilizada na tela, clicar no ícone da impressora existente no canto superior esquerdo da tela.
SIE - Apoio - Relatórios - Diário de Classe
O Diário de Classe é um recurso que pode ser utilizado pelo professor para disponibilizar aos seus alunos os registros de frequência da Turma por Competência, assim como a relação de notas por turma. Ele deverá escolher a Turma, a disciplina, a competência e escolher qual filtro deseja como mostrar alunos, basear nas datas, legenda e ainda escolher o modelo de impressão. Clicar no botão imprimir.
SIE - Apoio - Relatórios - Frequência por Turma
A função desta tela do sistema é emitir um relatório da frequência dos alunos matriculados em uma turma da escola em determinada competência (bimestre ou semestre) do ano letivo atual. Para emitir este relatório, é necessário configurar os seguintes parâmetros: Turma: a turma em que estão matriculados os alunos cujas frequências deseja-se relatar deve ser identificada, neste campo, por meio do seu código cadastral. Esse código pode ser obtido na tela de pesquisa aberta a partir do botão com a lupa existente neste campo; Disciplina: o sistema relaciona, neste campo, todas as disciplinas cadastradas para a turma indicada no campo anterior. Assim, o usuário pode escolher entre verificar as presenças e ausências dos alunos dessa turma em uma disciplina específica ou verificá-las em todas as disciplinas relacionadas, devendo, nesse último caso, selecionar a opção “todas”; Competência: neste campo, deve-se selecionar a competência a qual se referem as frequências dos alunos que devem ser listadas no relatório. Observe-se que as competências que serão disponibilizadas pelo sistema estão vinculadas ao tipo de avaliação da escola indicado na tela do item “Escolas” do menu “Cadastros e configurado na tela do subitem “Tipo de avaliação” do item “Escolas” do menu “Parâmetros” _ Mostrar alunos: as opções disponibilizadas neste espaço permitem que o usuário determine que sejam relatadas apenas as frequências dos alunos que possuem dependência na disciplina selecionada, apenas as frequências dos alunos que não possuem dependência na disciplina selecionada ou que sejam relatadas as frequências de todos os alunos, independentemente do fato de possuírem ou não dependência; Basear nas datas: caso o usuário selecione a opção “Vigência da competência”, serão listadas as frequências do aluno registradas para a competência informada anteriormente; por sua vez, a opção “Data da matrícula”, quando selecionada, determina que sejam listadas as presença e as ausências do aluno desde a data da sua matrícula; Legenda: neste espaço, o usuário pode indicar as letras que o sistema deve utilizar para indicar as presenças e as ausências dos alunos no relatório. Observe-se que os campos “Compareceu” e “Não compareceu” são preenchidos automaticamente pelo sistema respectivamente com as letras “S” e “N”, as quais podem ser alteradas pelo usuário; escolha um modelo entre os disponíveis: o usuário deve selecionar, neste campo, o modelo que deve ser utilizado pelo sistema para emitir o relatório de frequência dos alunos. Depois de configurar os campos acima, para imprimir o relatório, deve-se clicar no botão “Imprimir” e, após visualizar a pré-impressão disponibilizada na tela, clicar no ícone da impressora existente no canto superior esquerdo da tela de pré-impressão.
SIE - Apoio - Relatórios - Notas por Turma
A finalidade desta tela é emitir uma relação de todas as notas registradas para os alunos de uma turma, em cada uma das disciplinas em que ele está matriculado e em todas as competências do ano letivo atual.
Para emitir esse relatório, basta que o usuário informe, no campo “Turma”, o código cadastral da turma em que estão matriculados os alunos cujas notas devem ser relatadas. Esse código pode ser obtido na tela de pesquisa aberta a partir do botão com a lupa existente nesse campo. Depois de selecionar o modelo que deve ser utilizado na emissão do relatório, para imprimi-lo, basta clicar no botão “Imprimir” e, após visualizar a pré-impressão que será disponibilizada na tela, clicar no ícone da impressora existente no canto superior esquerdo da tela.
SIE - Apoio - Relatórios - Parecer por Turma e Competência
A finalidade deste relatório é apresentar um Parecer Descritivo para a Turma por Competência. Para emitir esse relatório, basta que o usuário informe, no campo “Turma”, aluno, a Competência e escolha um Modelo para impressão. Para imprimi-lo, basta clicar no botão “Imprimir” e, após visualizar a pré-impressão que será disponibilizada na tela, clicar no ícone da impressora existente no canto superior esquerdo da tela.
SIE - Apoio - Relatórios - Parecer por Turma e Disciplina
A finalidade deste relatório é apresentar um Parecer Descritivo para a Turma por Disciplina com relação de todas os pareceres registrados para os alunos de uma turma pelo Professor, em cada uma das disciplinas em que ele está matriculado.
Para emitir esse relatório, basta que o usuário informe, no campo “Turma”, o código cadastral da turma em que estão matriculados os alunos. Esse código pode ser obtido na tela de pesquisa aberta a partir do botão com a lupa existente nesse campo. Depois de selecionar o aluno e escolher o modelo dentre os disponíveis, para imprimi-lo, basta clicar no botão “Imprimir” e, após visualizar a pré-impressão que será disponibilizada na tela, clicar no ícone da impressora existente no canto superior esquerdo da tela.
«
Anterior
1
/
1
Próximo
»
«
Anterior
1
/
4
Próximo
»
SIE - 1.1 - Parâmetros - Dados da Instituição
A tela divide-se em duas abas, denominadas “Instituição” e “Parâmetros”. Na primeira dessas abas, ilustrada na figura abaixo, deve-se informar os dados principais da instituição. É importante observar que as informações registradas nessa aba “Instituição” serão utilizadas para confeccionar o cabeçalho dos relatórios que serão emitidos pelo sistema. Os campos existentes nessa aba “Instituição” devem ser preenchidos com os seguintes dados da instituição: nome, endereço completo (logradouro, número, bairro, CEP, Município e UF), número do CNPJ, telefone, número do fax, site da escola e e-mail de contato. Desses campos, apenas é obrigatório o preenchimento do nome e do CNPJ da escola, porém aconselha-se que o cadastro seja realizado da forma mais detalhada possível.
Também nessa aba, há um espaço onde é possível incluir a imagem do brasão da Instituição que está sendo cadastrado, clicando em selecionar. Para tanto, é necessário que a imagem esteja salva no formato .bmp na medida de 70x75 pixels.
Por sua vez, a aba “Parâmetros”, ilustrada na figura abaixo, é dividida em cinco sub abas destinadas ao cadastro de alguns parâmetros necessários para o registro e o processamento dos dados da escola no SIE.
Sub aba “Backup”: nesta sub aba, o usuário deve indicar se deseja ou não que o backup dos dados do SIE seja realizado automaticamente;
Sub aba “Acentuação”: para que, no momento do cadastro dos alunos no sistema, seja possível incluir os acentos gráficos existentes em seus nomes, é necessário selecionar a opção “Sim” nesta suba-aba;
Sub aba “Considerações”: nesta sub aba, há as opções de pontuação de professor por escola, registro interno automático por escola, migração educacenso, histórico escolar alternativo, chave api do google maps e dias e períodos não letivos por escola.
Nessa sub aba Alunos tem os campos obrigatórios que poderão ser selecionados em adicionar ou remover campos e o filtro para pesquisar somente alunos da escola atual ou não Na sub aba SED o usuário irá colocar seu usuário do SED, a senha, usuário da diretoria, e o ambiente: Homologação ou Produção.
SIE - 1.2.1 - Parâmetros - Municípios - Municípios
Nesta tela, é possível cadastrar todos os municípios brasileiros utilizados para complementar um endereço. Observe-se que, quando o sistema é instalado, todos os municípios brasileiros já estão cadastrados na sua base de dados. Na tela inicial de Cadastro de Municípios é disponibilizada uma lista com todos os municípios já cadastrados no banco de dados do sistema. O usuário pode procurar um município nessa lista; para tanto, deve clicar no título de uma das colunas existentes (“Código”, “Município” ou “UF”) e digitar, na parte inferior da tela (campo “Pesquisar por”), a informação correspondente à coluna selecionada.
Código IBGE: é o código de identificação do município junto ao Instituto Brasileiro de Geografia e Estatística - IBGE;
Município: o nome do município deve ser informado neste campo;
UF: deve-se informar a sigla da Unidade de Federação a que pertence o município.
Depois de informar os dados do município, basta clicar em “OK” para confirmar o cadastro. Caso se deseje cancelar esse cadastro antes da sua finalização, deve-se clicar em “Cancelar”.
Para cadastrar um novo município, deve-se acionar o botão “Inserir”, localizado no canto superior esquerdo da tela, e preencher os campos disponibilizados na tela.
SIE - 1.2.2 - Parâmetros - Municípios - Bairros
Os bairros são áreas geográficas de relativa extensão em que se dividem as áreas das cidades, constituindo-se de um ou mais parcelamentos do solo, regulamentados por leis de abairramento.
Esta tela do sistema é destinada ao cadastramento dos bairros existentes no município. Para cadastrar um novo bairro, deve-se acionar o botão “Inserir” e registrar, na tela ilustrada na figura abaixo, o nome do bairro e a localização rural ou urbana ser cadastrado. O sistema, então, atribuirá automaticamente um código de identificação a esse novo bairro.
Na parte superior da tela de Cadastro de Bairros, além dos botões “Inserir”, tem ainda “Alterar”, “Excluir”.
SIE - 1.3.1 - Parâmetros - Alunos - Tipos de Deficiências
Esta tela destina-se ao cadastro das possíveis deficiências ou necessidades especiais que os alunos da escola podem apresentar.
Para cadastrar uma nova deficiência ou necessidade especial, deve-se clicar no botão “Inserir”, localizado na parte superior esquerda da tela, e informar, no único campo disponível na tela que será aberta, um nome que identifique a deficiência ou necessidade especial e a diferencie das demais que estão ou que serão cadastradas no sistema e a compatibilidade dessa deficiência no Educacenso.
Observe que, ao clicar no botão “Salvar”, o cadastro da deficiência ou necessidade especial será concluído e o sistema atribuirá automaticamente, para esse cadastro, um código cadastral, com número imediatamente superior ao do último cadastro existente no banco de dados.
SIE - 1.3.2 - Parâmetros - Alunos - Nacionalidades
As nacionalidades dos alunos matriculados na instituição de ensino devem ser cadastradas por meio desta tela do sistema.
O cadastro de uma nova nacionalidade deve ser feito da seguinte forma: deve-se clicar no botão “Inserir”, disponibilizado no canto superior da tela, e, na nova tela que será aberta, conforme ilustrado na figura a seguir, deve-se informar uma descrição dessa nova nacionalidade e clicar em salvar. Ainda tem a opção de Alterar, excluir e cancelar o cadastro.
SIE - 1.3.3 - Parâmetros - Alunos - Raças
As possíveis raças dos alunos matriculados na escola devem ser cadastradas por meio desta tela do sistema. A tela inicial de cadastro de raças apresenta uma lista das raças/cores já cadastradas no sistema. Observe que, para alterar a ordem dos cadastros, basta clicar no título de uma das colunas existentes nessa lista (“Raça”). Ainda nessa tela inicial também é possível pesquisar uma raça já cadastrada no sistema. Para tanto, deve-se clicar em uma das colunas da lista de cadastros (“Raça”) e digitar a informação correspondente no campo “Pesquisar”. Para cadastrar uma nova raça, deve-se clicar no botão “Inserir” e, na tela de cadastramento ilustrada na figura abaixo, informar uma descrição que identifique a raça que está sendo cadastrada e a diferencie das demais já cadastradas no sistema. Depois disso, deve-se clicar em “Salvar” para concluir o cadastro e, então, o sistema atribuirá automaticamente um código cadastral para essa nova raça.
SIE - 1.3.4 - Parâmetros - Alunos - Tipo de Documento Anexo
Esta tela deve ser utilizada para cadastrar os diferentes tipos de documentos que podem ser digitalizados e anexados ao cadastro dos alunos da escola.
Para cadastrar um novo tipo de documento, deve-se clicar no botão “Inserir” e, na tela ilustrada na figura a seguir, informar uma descrição que identifique esse tipo de documento e o diferencie dos demais já cadastrados no sistema. Em seguida, deve-se clicar no botão “Salvar” para concluir o cadastro. Com isso, o sistema atribuirá automaticamente um código cadastral para esse novo tipo de documento com base no código cadastral do último tipo cadastrado no seu banco de dados. A tela inicial de cadastro de tipos de documento traz uma lista de todos os tipos de documentos já cadastrados no sistema. Observe-se que, par alterar a ordem em que esses cadastros são demonstrados na tela, basta clicar no título de uma das colunas disponíveis (“Descrição”).
SIE - 1.3.5 - Parâmetros - Alunos - Grupo de Variável para Pontuação
Para cadastrar um novo tipo de Variável para pontuação de Alunos, deve-se clicar no botão “Inserir” e, na tela ilustrada na figura a seguir, informar uma descrição que identifique esse tipo de documento e o diferencie dos demais já cadastrados no sistema. Também pode-se colocar uma cor para o Grid. Em seguida, deve-se clicar no botão “Salvar” para concluir o cadastro. Com isso, o sistema atribuirá automaticamente um código cadastral para esse novo tipo de documento com base no código cadastral do último tipo cadastrado. A tela inicial de Cadastro para Pontuação traz uma lista de alguns tipos de cadastros. Para alterar a ordem em que esses cadastros são demonstrados na tela, basta clicar no título de uma das colunas disponíveis (“Descrição”).
SIE - 1.3.6 - Parâmetros - Alunos - Variáveis para Pontuação
Esta tela destina-se ao cadastro de Variável para pontuação de Alunos. Para cadastrar uma nova variável, deve-se clicar no botão “Inserir”, localizado na parte superior esquerda da tela, e informar, no único campo disponível na tela que será aberta, o grupo, descrever a variável, colocar o peso/fator, a quantidade padrão e ainda tem a opção dos filtros como mostrar na Planilha de Frequência Atual ou não mostrar nos relatórios de pontuação. Observe que, ao clicar no botão “Salvar”, o cadastro da Variável para pontuação será concluído.
SIE - 1.3.7 - Parâmetros - Alunos - Religiões
As religiões dos alunos matriculados na instituição de ensino devem ser cadastradas por meio desta tela do sistema. O cadastro de uma nova religião deve ser feito da seguinte forma: deve-se clicar no botão “Inserir”, disponibilizado no canto superior da tela, e, na nova tela que será aberta, conforme ilustrado na figura a seguir, deve-se informar uma descrição dessa nova religião e clicar em salvar. Ainda tem a opção de Alterar, excluir e cancelar o cadastro.
«
Anterior
1
/
4
Próximo
»
«
Anterior
1
/
2
Próximo
»
SIE - 2.1 - Cadastros - Escolas
As escolas que serão gerenciadas pelo sistema deverão ser cadastradas por meio desta tela. O botão “Inserir”, disponibilizado no canto superior esquerdo da tela principal, dá acesso à tela de cadastro de novas escolas, que é composta por quatro abas (“Identificação”, “Considerações” Educacenso e Caracterização/Infraestrutura), entre as quais estão distribuídos os campos que devem ser preenchidos com os dados da escola, conforme ilustrado na figura abaixo. Aba “Identificação”
_ Endereço e Número: estes campos devem ser preenchidos com o nome do logradouro e o número de localização da escola;
_ Telefone e E-mail: o telefone e o e-mail de contato da escola devem ser informados nestes campos;
_ Bairro: deve-se informar, neste campo, um código válido que identifique o bairro onde está localizada a escola que está sendo cadastrada. Esse código pode ser obtido na tela de pesquisa aberta a partir do botão com a lupa existente nesse campo;
_ Município: o município onde a escola localiza-se deve ser identificado, neste campo, por meio de um código válido;
_ Diretor: deve-se indicar, neste campo, um código válido que identifique o diretor da escola que já deve ter sido cadastrado no sistema por meio da tela do item “Funcionários/Professores” do menu “Cadastros”, conforme descrito no tópico 3.2 deste manual; Secretário: o secretário da escola, que também deve ter sido cadastrado no sistema por meio da tela do item “Funcionários/Professores” do menu “Cadastros”, deve ser identificado, neste campo, por meio de um código válido. Esse código pode ser obtido na tela de pesquisa aberta a partir do botão com a lupa disponibilizado nesse campo;
_ Coordenador: deve-se identificar, por meio de um código válido, o coordenador da escola, que também já deve ter sido cadastrado no sistema por meio da tela do item “Funcionários/Professores” do menu “Cadastros”;
_ Criação / Matrícula / Fund. Legal, Portaria, Publicação Resolução e -Parecer/Resolução de Autorização: os dados da criação da escola devem ser informados nestes campos;
_ Observações / Informações: este campo destina-se ao registro de alguma observação ou informação adicional sobre a escola que deva constar no seu cadastro.
_ Brasão: nesse espaço é possível incluir a imagem do brasão da Escola que está sendo cadastrada. Para tanto, é necessário que a imagem esteja salva no formato .bmp na medida de 70x75 pixels. pixels.
SIE - 2.2 - Cadastros - Professores-Funcionários
Esta tela é destinada ao cadastro dos professores que lecionam na escola e dos outros profissionais que trabalham nessa mesma escola. Caso o professor ou o profissional que será cadastrado lecione ou trabalhe em mais de uma escola, basta adicionar os cadastros dessas escolas no cadastro do professor ou profissional (aba “Escolas em que leciona/trabalha”), evitando, assim, que seja necessário duplicar o seu cadastro. Observe-se que, por padrão, o sistema cadastra o professor na escola corrente, ou seja, a escola na qual o usuário que está registrando os dados fez o login ao entrar no sistema; bastará, então, que o usuário informe as outras escolas nas quais esse professor também lecione.
Para cadastrar um novo professor ou funcionário, deve-se clicar no botão “Inserir” e preencher os campos disponibilizados.
SIE - 2.3 - Cadastros - Disciplinas
As disciplinas que são oferecidas pela escola devem ser cadastradas no sistema por meio desta tela do menu “Cadastros”.
O cadastro de uma nova disciplina é efetuado por meio da tela aberta a partir do botão “Inserir”, localizado no canto superior esquerdo dessa tela principal. Essa tela de cadastro, ilustrada na figura a seguir, é dividida em duas abas: a aba “Dados Cadastrais”, onde devem ser registrados os dados gerais da disciplina, e a aba “Escolas que lecionam”, onde o usuário deve elencar as escolas onde essa disciplina será ministrada.
SIE - 2.4 - Cadastros - Salas
Por meio dessa tela do sistema cadastra-se as Salas. Para o Cadastro deve-se clicar no botão “Inserir”, localizado na parte superior esquerda da tela, e informar a Descrição da sala, a localização, dimensão, capacidades, Número da Sala (SED) e clicar em Salvar. Ao clicar no botão “Salvar”, o cadastro de Salas será concluído. Tem ainda os campos Alterar, Excluir e Cancelar.
SIE - 2.5 - Cadastros - Turmas
SIE - 2.6.3 - Cadastros - Disciplina Padrão-Grade - Conceitos Padrão
Para o Cadastrar os Conceitos Padrão por Turma deve-se clicar no botão “Inserir”, localizado na parte superior esquerda da tela, e informar, no campo disponível na tela que será aberta para o cadastro o Conceito, clicando na lupa e pesquisando um conceito, na ordem o número já irá aparecer automaticamente o Conceito. Ainda, tem-se a opção de Alterar o Cadastro. Em Turma, pesquisar uma nova Turma, em Copiar, copiar conceitos padrão de outra turma, procurando a turma na lupa e apertar no botão Confirmar . Lembrando que essa rotina tem um alerta. Em Importar, dá para importar os conceitos padrão da série. Ao clicar no botão “Salvar”, o cadastro de Conceito será concluído. Para Visualizar um Conceito basta clicar em Visualizar e Pesquisar. Tem ainda os campos Alterar, Excluir e Cancelar.
SIE - 2.6.4 - Cadastros - Disciplina Padrão-Grade - Conceitos por Série
Para o Cadastrar os Conceitos Padrão por Série deve-se clicar no botão “Inserir”, localizado na parte superior esquerda da tela, e informar, no campo disponível na tela que será aberta para o cadastro o Conceito, clicando na lupa e pesquisando um conceito, na ordem o número já irá aparecer automaticamente o Conceito e logo abaixo a opção Competência. Ainda, tem-se a opção de Alterar o Cadastro. Em Série, pesquisar uma nova Série, em Copiar, copiar conceitos padrão de outra Série, procurando a turma na lupa e apertar no botão Confirmar . Lembrando que essa rotina tem um alerta. Em Importar, dá para importar os conceitos padrão da série. Ao clicar no botão “Salvar”, o cadastro de Conceito será concluído. Para Visualizar um Conceito basta clicar em Visualizar e Pesquisar. Tem ainda os campos Alterar, Excluir e Cancelar.
SIE - 2.6.5 - Cadastros - Disciplina Padrão-Grade - Conteúdos Padrão
Para o Cadastrar os Conteúdo Padrão por Turma deve-se clicar no botão “Inserir”, localizado na parte superior esquerda da tela, e informar, no campo disponível na tela que será aberta para o cadastro o Conteúdo, clicando na lupa e pesquisando um conteúdo, na ordem o número já irá aparecer automaticamente. Ainda, tem-se a opção de Alterar o Cadastro. Em Turma, pesquisar uma nova Turma, em Copiar, copiar conceitos padrão de outra turma, procurando a turma na lupa e apertar no botão Confirmar . Lembrando que essa rotina tem um alerta. Em Importar, dá para importar os conceitos padrão da série. Ao clicar no botão “Salvar”, o cadastro de Conteúdo será concluído. Para Visualizar um Conteúdo basta clicar em Visualizar e Pesquisar.
SIE - 2.6.6 - Cadastros - Disciplina Padrão-Grade - Conteúdos por Série
Para o Cadastrar os Conteúdos Padrão por Série deve-se primeiramente localizar a série escolar clicando em pesquisar. Ao localizar, clicar duas vezes sob a série onde abrirá a tela para realizar o Cadastro. Ao clicar no botão “Inserir”, localizado na parte superior esquerda da tela, e informar, no campo disponível na tela que será aberta para o cadastrar o Conteúdo, clicando na lupa e pesquisando um conteúdo, na ordem o número já irá aparecer automaticamente o Conteúdo e logo abaixo a opção Competência. Ainda, tem-se a opção de Alterar o Cadastro. Em Série, pesquisar uma nova Série, em Copiar, copiar conceitos padrão de outra Série, procurando a turma na lupa e apertar no botão Confirmar . Lembrando que essa rotina tem um alerta. Em Importar, dá para importar os conteúdos padrão da série. Ao clicar no botão “Salvar”, o cadastro de Conteúdo será concluído. Para Visualizar um Conteúdo basta clicar em Visualizar e Pesquisar.
SIE - 2.7 - Cadastros - Alunos
Os alunos que serão matriculados na escola devem ser cadastrados no sistema por meio desta tela. O nome, data de nascimento, CPF e o sexo do aluno na aba “Geral” são dados obrigatórios.
Para cadastrar um novo aluno, deve-se clicar no botão “Inserir”. Essa tela é dividida em várias abas, cujos campos devem ser preenchidos com as seguintes informações:
_ Aba “Geral” Os campos reunidos nesta aba destinam-se ao registro dos dados principais de identificação do aluno. Dentre eles, o nome, a data de nascimento e o sexo do aluno são informações que obrigatoriamente devem ser preenchidas em seu cadastro.
_ Nome: o nome do aluno a ser cadastrado deve ser informado neste campo;
_ Sexo: para informar o sexo do aluno, deve-se selecionar uma das opções disponibilizadas neste campo;
_ Data de Nascimento: a data de nascimento impressa no documento de identificação do aluno deve ser informada neste campo.
«
Anterior
1
/
2
Próximo
»
«
Anterior
1
/
1
Próximo
»
SIE - 3.3 - Calendário - Dias Não Letivos
Os dias não-letivos do calendário escolar devem ser cadastrados no sistema por meio desta tela. São exemplos de dias não-letivos os feriados, as “pontes”, os dias em que são realizadas reuniões, entre outros. Observe-se que o sistema oferece a opção de classificar esses dias não-letivos com base em cores diferentes, permitindo, assim, uma diferenciação mais clara no calendário escolar. Assim, por exemplo, os feriados seriam indicados em verde no calendário, enquanto as “pontes” seriam indicadas na cor azul. Para cadastrar um novo dia não-letivo, deve-se clicar no botão “Inserir”, localizado no canto superior esquerdo dessa tela, e preencher os campos existentes na tela ilustrada.
SIE - 3.4 - Calendário - Períodos Não Letivos
A finalidade desta tela é cadastrar os períodos não-letivos existentes no calendário escolar. São exemplos de períodos não-letivos as férias escolares. Assim como no cadastro de dias não-letivos, o sistema oferece, nesta tela, a opção de identificar esses períodos com determinada cor no calendário escolar. Para cadastrar um novo período não-letivo, deve-se clicar no botão “Inserir” e preencher os campos existentes na tela.
«
Anterior
1
/
1
Próximo
»
«
Anterior
1
/
2
Próximo
»
SIE - 4.1 - Secretaria - Solicitação de Matrícula
A solicitação de matrícula foi criada para que o aluno possa pedir uma matrícula na escola, na série em que ele deseja. Através deste campo suponhamos que uma turma esteja em seu limite e não tenha mais vaga, o aluno pode solicitar e aguardar até abrir uma vaga. _ Botão “Inserir”: esse botão tem a finalidade de cadastrar uma nova solicitação de matrícula . Clicando nesse botão irá abrir a tela de cadastramento, com os seguintes dados a serem preenchidos.
Data: informe a data da solicitação; Tipo de Solicitação;
_ Aluno: informe um código válido, ou clique na lupa para pesquisar o aluno que irá fazer a solicitação; Ano Letivo: informar o ano em que o aludo pretende estudar naquela turma; Série Desejada: selecionar a série que pretende estudar; Escola de Preferência: selecionar a escola em que o aluno deseja estudar; e uma observação que queria adicionar Imprimir Comprovante: selecione a opção se deseja imprimir o comprovante.
_ Botão “Alterar”: esse botão tem a finalidade de alterar os dados de uma solicitação cadastrada. Para realizar tal alteração deve-se clicar sobre o a solicitação a ser alterada, e clicar no botão “Alterar”, faça as alterações desejadas, e clique em “Salvar” para confirmar ou “Cancelar” para cancelar.
_ Botão “Excluir”: esse botão tem a finalidade de excluir uma solicitação cadastrada. Para realizar a exclusão deve-se clicar sobre o período a ser excluído e clicar no botão “Excluir”, irá aparecer uma mensagem de confirmação, clique em “Sim” para confirmar a exclusão, ou “Não” para cancelar a operação. Botão “Fechar”: esse botão tem a finalidade de fechar a janela de Solicitação;
_ Botão “Comprovante”: esse botão tem a finalidade de imprimir os comprovantes da solicitação existente.
SIE - 4.2 - Secretaria - Matrículas
Esta tela é destinada à realização das matrículas dos alunos nas turmas existentes na escola.
A tela inicial deste recurso traz apenas um campo, onde o usuário deve informar o código cadastral da turma na qual os alunos serão matriculados; ou o conteúdo de pesquisa, clicando no botão Pesquisar. Com a informação desse código cadastral, será aberta a tela ilustrada na figura abaixo, onde estarão listados os alunos já matriculados nessa turma.
SIE - 4.3 - Secretaria - Gestão de Turmas
Por meio desta tela é possível lançar notas e faltas por aluno ou por disciplina, matricular alunos, acrescentar o conteúdo ministrado nas disciplinas, visualizar e lançar o horário de aulas e visualizar ou lançar ocorrências. Quando o usuário clica neste item do menu “Secretaria”, é aberta uma tela com um único campo, destinado à indicação de um código válido que identifique a turma com cujos dados pretende-se trabalhar. Esse código pode ser obtido na tela de pesquisa aberta a partir do botão com a lupa existente nesse campo. Com essa informação, serão habilitadas quatro abas na tela, sendo que cada uma delas destinam-se ao registro e à manutenção de diferentes tipos de dados.
SIE - 4.4 - Secretaria - Transferência-Remanejamento Entre Turmas
A função desta tela é registrar o remanejamento ou a transferência de um aluno matriculado em uma turma para outra turma da mesma escola ou de outra escola que também esteja cadastrada no SIE. Quando este item é selecionado, é aberta uma tela com um único campo em sua parte superior, onde deve ser informado o número da matrícula do aluno que será remanejado/transferido. Esse número de matrícula pode ser obtido na tela de pesquisa aberta a partir do botão com a lupa existente nesse campo. Com a identificação do aluno, o sistema habilitará os campos da tela de transferência entre turmas.
SIE - 4.5 - Secretaria - Falta de Professores
Esta tela é destinada ao cadastro das faltas dos professores. Nessa tela inicial estarão relacionadas todas as faltas que já foram registradas no sistema para os professores que ministram aulas na escola atual. Para localizar o registro de uma falta específica, deve-se clicar no título de uma das colunas de informações da falta (“Data Início”, “Data Final”, “Professor ausente”, “Professor substituto” ou “Aula Turma”) e digitar a informação correspondente (por exemplo, o professor ausente) no campo “Pesquisar por”, localizado na parte inferior da tela.
SIE - 4.6 - Secretaria - Monitoramento de Vagas
A função desta tela é permitir o monitoramento das vagas oferecidas pelas escolas gerenciadas pelo sistema. Nesta tela são listadas as turmas existentes na escola, o período dessas turmas, as vagas oferecidas em cada uma dessas turmas, as vagas já preenchidas e as vagas que ainda estão disponíveis para matrícula de novos alunos, como se observa na figura abaixo.
SIE - 4.7 - Secretaria - Apuração Final por Turma-Rematrículas
Por meio desta tela do SIE é possível concluir a apuração de notas e faltas dos alunos de uma turma registradas durante um ano letivo, remanejar os alunos aprovados e reprovados para o próximo ano letivo, além de alterar manualmente a média desses alunos. Quando o usuário clica neste item do menu “Secretaria”, é aberta uma tela com um único campo em sua parte superior, onde deve ser informado um código válido que identifique a turma para a qual será realizada a apuração final. Esse código pode ser obtido na tela de pesquisa aberta a partir do botão com a lupa existente nesse campo.
SIE - 4.8 - Secretaria - Controle de Dependências
Esta tela deve ser utilizada para matricular, em turmas do ano letivo atual, os alunos que obtiveram dependências em disciplinas no ano letivo anterior ao atual. Quando o usuário acessa este recurso do sistema, é aberta a tela ilustrada na figura abaixo, na qual serão listadas todas as dependências registradas para os alunos em disciplinas no ano letivo anterior, caso clique em Pesquisar
As turmas cadastradas podem ser ordenadas nessa lista de acordo com a escola da qual fazem parte, com o nome da turma, com o período de aulas, com a quantidade de vagas totais, com a quantidade de vagas preenchidas ou com a quantidade de vagas disponíveis. Para tanto, basta clicar na coluna correspondente à informação que servirá de parâmetro para essa ordem.
Além disso, também é possível filtrar as turmas existentes na escola e suas respectivas vagas, permitindo uma visualização mais detalhada e específica por parte do usuário. Essa filtragem pode ser realizada de uma das seguintes formas: - informar o código cadastral de uma série escolar, que pode ser obtido na tela de pesquisa aberta a partir do botão com a lupa existente no campo ”Série”, e clicar, em seguida, no botão “Filtrar”, a fim de selecionar as turmas cadastradas para essa série; - informar o código cadastral de um período e clicar no botão “Filtrar” para selecionar as turmas cadastradas para esse período; - no espaço “Escola”, indicar se a pesquisa de turmas e vagas deve ser realizada apenas na escola atual ou em todas as escolas gerenciadas pelo sistema.Com essas informações sobre as turmas e as vagas cadastradas na escola, o usuário pode verificar as turmas que podem receber novos alunos e, então, efetuar a matrícula desse aluno sem precisar sair dessa tela. Para tanto, basta selecionar a turma na qual se deseja matricular o novo aluno e clicar no botão “Preencher vaga”, localizado no canto inferior da tela. Com isso, será aberta a tela de matrícula de alunos, onde o usuário deve clicar no botão “Inserir” e inserir, na tela de cadastro, os dados do aluno que será matriculado.
SIE - 4.9 - Secretaria - Requerimentos
Esta tela do sistema é destinada ao registro dos requerimentos protocolados junto à secretaria da escola. Para registrar um novo requerimento, deve-se clicar no botão “Inserir”, localizado no canto superior esquerdo da tela, e preencher os campos da tela.
SIE - 4.10.1 - Secretaria - Atas - Tipos de Ata
Nesta tela, o usuário poderá procurar na Pesquisa o Tipo de Ata já cadastrada no sistema ou inserir uma nova na aba inserir. Em descrição do Tipo de Ata descreve-se o Tipo de ata que deseja e no Modelo de testo para Atas escreve o testo que deseja. Em seguida, deve-se clicar no botão “Salvar. Ainda se tem a opção de Alterar ou Excluir.
«
Anterior
1
/
2
Próximo
»
«
Anterior
1
/
2
Próximo
»
SIE - 5.1.1 - Almoxarifado - Produtos - Produtos
Esta tela do sistema é destinada ao cadastro dos produtos utilizados na escola, na secretaria, produtos que são distribuídos aos alunos e aos professores, tais como materiais de papelaria (papel, caderno, caneta, giz, cartolina), além dos produtos utilizados na merenda escolar.
SIE - 5.1.2 - Almoxarifado - Produtos - Grupos
Os grupos de produtos utilizados na escola devem ser cadastrados por meio desta tela do sistema. Para cadastrar um novo grupo de produtos, basta clicar no botão “Inserir” e, na tela que será aberta (ilustrada abaixo), informar o código cadastral do produto e uma descrição que o diferencie dos demais grupos cadastrados no sistema.
SIE - 5.1.3 - Almoxarifado - Produtos - Subgrupos
Esta tela é destinada ao cadastro dos subgrupos de produtos utilizados na escola. Esses subgrupos devem estar relacionados a grupos previamente cadastrados por meio da tela descrita no tópico anterior deste manual.
SIE - 5.1.4 - Almoxarifado - Produtos - Unidades de Medida
As unidades em que são medidos os produtos utilizados na escola devem ser cadastradas no sistema por meio desta tela. Para cadastrar uma nova unidade, deve-se clicar no botão “Inserir”, localizado no canto superior esquerdo da tela, e informar, na tela que será aberta.
SIE - 5.1.5 - Almoxarifado - Produtos - Unificar Produtos
Para unificar um produto que esteja duplicado no sistema, basta clicar no produto para procurar o produto que será excluído do sistema e na tela abaixo pesquisar o produto que permanecerá cadastrado, lembrando que abaixo tem um quadro de Atenção onde há um alerta onde “Não será possível desfazer a ação. E ainda a opção de marcar que está ciente da ação. Após realizar todo o cadastro clicar no Botão Salvar.
SIE - 5.2 - Almoxarifado - Fornecedores
As pessoas físicas e/ou jurídicas que fornecem produtos para a escola devem ser cadastradas no sistema por meio desta tela. Para cadastrar um novo fornecedor, é necessário o preenchimento dos seguintes dados, na tela aberta a partir do botão “Inserir” localizado no canto superior esquerdo da tela.
SIE - 5.3.1 - Almoxarifado - Requisições - Saída
As saídas de produtos do estoque da escola devem ser registradas no sistema por meio desta tela, onde são registradas e controladas as requisições de saídas de produtos. O registro de uma nova requisição de saída deve ser feito da seguinte forma: primeiramente, deve-se clicar no botão “Novo”, localizado no canto superior esquerdo da tela, e, então, na tela que será aberta, ilustrada na figura abaixo, informar os seguintes dados da requisição.
SIE - 5.3.2 - Almoxarifado - Requisições - Entradas
Os produtos que passarão a fazer parte do estoque da escola devem ser registrados no sistema por meio desta tela, onde são registradas e controladas as requisições de entradas de produtos. Para registrar uma nova requisição de entrada, deve-se clicar no botão “Novo”, localizado no canto superior esquerdo da tela, para que seja aberta a tela ilustrada na figura abaixo, onde devem ser informados os seguintes dados da requisição:
SIE - 5.3.3 - Almoxarifado - Requisições - Transferências
Caso uma escola transfira, por algum motivo, produtos do seu estoque para outra escola, deve-se registrar essa transferência por meio desta tela do sistema. O registro de uma requisição de transferência deve ser feito na tela aberta a partir do botão “Inserir”, localizado no canto superior esquerdo da tela inicial, onde constarão os seguintes campos que devem ser preenchidos com os dados da transferência de produtos.
SIE - 5.3.5 - Almoxarifado - Requisições - Tipo-Classificação
Os diferentes tipos de requisições de produtos que podem ser realizadas devem ser cadastrados nesta tela do sistema, para que se possa especificar os detalhes de cada um desses tipos. Para cadastrar um novo tipo de requisição, deve-se clicar no botão “Inserir”, localizado no canto superior esquerdo da tela, e, na tela que será aberta, informar as seguintes especificações desse tipo:
«
Anterior
1
/
2
Próximo
»
«
Anterior
1
/
1
Próximo
»
SIE - 6.1 - Transporte - Linhas
Esta tela deve ser utilizada para cadastrar as linhas de transporte escolar dos alunos matriculados na escola. Para cadastrar uma nova linha de transporte escolar, deve-se clicar no botão “Inserir”, localizado no canto superior esquerdo da tela, e preencher os campos da tela que será aberta com as informações seguintes, esse botão tem a finalidade de cadastrar uma nova linha. Clicando nesse botão irá abrir a tela de cadastramento, com os seguintes dados a serem preenchidos. Linha: este campo é destinado à indicação do número de identificação da linha de transporte que está sendo cadastrada. Caso se deseje que o sistema gere automaticamente um código para essa linha, basta deixar este campo preenchido com o algarismo “0”;
_ Período: deve-se selecionar, neste campo, o período letivo em que estão matriculados os alunos que serão transportados na linha que está sendo cadastrada. Caso se deseje, é possível cadastrar um novo período letivo por meio da tela aberta a partir do botão “+” existente ao lado deste campo;
_ Descrição: neste campo, deve-se indicar uma descrição que identifique a linha de transporte e a diferencie das demais já cadastradas no sistema;
_ Origem: deve-se informar, neste ponto, a origem, ou seja, o ponto de partida da linha que está sendo cadastrada;
Destino: o destino, ou seja, o ponto de chegada desta linha deve ser informado neste campo;
_ “Ida - Partida” e “Ida - Chegada”: estes campos devem ser preenchidos, respectivamente, com a hora de partida e a hora de chegada do transporte dos alunos de suas residências até a escola (“caminho de ida”);
_ Motorista: o motorista que realizará o transporte dos alunos de suas residências até a escola (“caminho de ida”) deve ser identificado, neste campo, por meio de um código válido. Esse código pode ser obtido na tela de pesquisa aberta a partir do botão com a lupa existente neste campo;
_ “Volta - Partida” e “Volta - Chegada”: deve-se preencher estes campos, respectivamente, com a hora de partida e a hora de chegada do transporte dos alunos da escola até as suas residências (“caminho de volta”);
_ Motorista: neste campo deve ser identificado, por meio de um código válido, o motorista que realizará o transporte dos alunos da escola até as suas residências (“caminho de volta”);
_ Km dentro do Município: deve-se informar, neste campo, a quilometragem percorrida dentro do município no transporte de alunos por esta linha;
_ Km fora do Município: caso a linha de transporte percorra alguma quilometragem fora do perímetro do município onde está localizada a escola, deve-se informar esta quilometragem neste campo. O usuário deve clicar no botão com a lupa existente nesse campo e, então, o sistema abrirá uma nova janela onde o usuário deve acionar a tecla “Insert” para pesquisar e selecionar o município por onde o veículo de transporte escolar passa e, então, informar a quilometragem percorrida na coluna “Km” dessa tela. Se for necessário informar mais de um município, deve-se acionar a seta “pa...
SIE - 6.2 - Transporte - Motoristas
Os motoristas que realizarão o transporte escolar dos alunos devem ser cadastrados por meio desta tela do sistema. Esse cadastro é importante para que os motoristas possam ser informados no cadastro das linhas de transporte escolar. Para cadastrar um novo motorista, o usuário deve clicar no botão “Inserir”, localizado no canto superior esquerdo da tela, e, na tela que será aberta, informar os seguintes dados de identificação do motorista: _ Nome: o nome do motorista deve ser informado neste campo;
_ Celular: deve-se preencher este campo com o número do telefone celular do motorista;
_ CPF: o número de inscrição do motorista no Cadastro de Pessoas Físicas (CPF) deve ser informado neste campo;
_ RG: o número da certidão de identidade (RG) do motorista deve ser informado neste campo;
_ Admissão: destina-se este campo à indicação da data de admissão do motorista;
_ Demissão: caso o motorista venha a ser demitido, o usuário deve alterar o seu cadastro para preencher este campo com a data dessa demissão;
_ Endereço / número: estes campos devem ser preenchidos, respectivamente, com o nome do logradouro e o número de localização da residência do motorista;
_ Bairro: deve-se informar, neste campo, um código válido que identifique o bairro onde está localizado o domicílio do motorista;
_ Município: neste campo, deve-se informar um código válido que identifique o município onde o motorista reside;
_ Telefone Residencial: o número do telefone residencial do motorista deve ser informado neste campo.
Para concluir o cadastro do motorista, após informar os seus dados nos campos descritos acima, basta clicar no botão “Salvar”
SIE - 6.3 - Transporte - Veículos
Para o cadastro de um veículo basta clicar em Cadastro e em Inserir. Descrever o Veículo, a Placa e a capacidade.
Em seguida, clicar logo abaixo qual o Tipo de Veículo que é utilizado. Para concluir o cadastro, clicar no botão Salvar e para alterar clicar em Alterar.
SIE - 6.4 - Transporte - Tipos de Passe
Esta tela destina-se ao cadastro dos diferentes tipos de passe escolar distribuídos para os alunos que utilizam as linhas de transporte escolar cadastradas no sistema. O cadastro de um novo tipo de passe exige que o usuário clique no botão “Inserir”, localizado no canto superior esquerdo desta tela inicial, e, na nova tela que será aberta, informe uma descrição que identifique o tipo de passe que está sendo cadastrado e o diferencie dos demais já cadastrados no sistema. Observe-se que, quando o usuário clica no botão “Salvar” para confirmar o cadastro desse tipo de passe, o sistema atribui automaticamente um código cadastral a esse novo tipo.
SIE - 6.5 - Transporte - Distribuição de Passes
Esta tela é destinada ao registro da concessão dos passes escolares aos alunos matriculados na escola. A data, a referência, o tipo de passe e numeração são dados obrigatórios na concessão. Na tela, existe a opção de trocar de matrícula sem ter que fechar a tela. Quando este item é acionado, o sistema abre uma tela com um único campo em sua parte superior, onde o usuário deve informar o código de matrícula do aluno para o qual serão concedidos os passes escolares. Esse código de matrícula pode ser aberto na tela de pesquisa aberta a partir do botão com a lupa existente nesse campo. Com essa informação, será aberta uma tela com a indicação de todas as retiradas de passes já realizadas pelo aluno informado. Então, para registrar uma nova concessão de passes, o usuário deverá clicar no botão “Inserir”, localizado no canto superior esquerdo da tela, e preencher os campos existentes na tela ilustrada na figura abaixo:
_ Data: este campo é destinado à indicação da data de concessão dos passes ao aluno, sendo preenchido automaticamente pelo sistema com a data atual do sistema operacional, o que não impede o usuário de preenchê-lo com a data real de concessão dos passes;
_ Referência: neste campo, deve-se informar o mês e o ano em que está sendo concedido o
passe;
_ Tipo de Passe Escolar: deve-se informar, neste campo, o tipo de passe escolar que está sendo concedido ao aluno. Para tanto, deve-se selecionar um dos tipos já disponibilizados pelo sistema (cadastrados anteriormente por meio da tela do item “Tipos de passe” deste menu “Transportes”, descrita no tópico 7.3 deste manual) ou clicar no botão “+” para cadastrar um novo tipo;
_ “Seq. Início” e “Seq. Fim”: estes campos devem ser preenchidos, respectivamente, com o número da sequência inicial e com o número da sequência final dos passes concedidos
Depois de preencher os campos descritos acima, deve-se clicar no botão “Salvar” para confirmar o lançamento da concessão de passes ao aluno em questão. O sistema, então, retornará à tela onde estão listadas todas as concessões registradas para esse aluno.
Na parte inferior direita dessa tela, há o botão “Outro Aluno”. A finalidade desse botão é fechar o cadastro de um aluno e habilitar novamente o campo onde o usuário poderá informar o código da matrícula de outro aluno para que o seu cadastro seja aberto e o usuário possa, então, registrar os passes escolares que lhe foram concedidos.
«
Anterior
1
/
1
Próximo
»
«
Anterior
1
/
1
Próximo
»
SIE - 7.1 - Merenda - Tipo de Alimento
Os tipos de alimento distribuídos na merenda escolar devem ser cadastrados por meio desta tela do sistema. Essa informação é utilizada no cadastro dos alimentos oferecidos pela escola (por exemplo, se se trata de uma comida ou de uma bebida). O cadastro de um novo tipo de alimento exige apenas que o usuário clique no botão “Inserir”, localizado no canto superior esquerdo da tela, e, na tela que será aberta, ilustrada na figura abaixo, informe uma descrição que identifique o tipo de alimento que está sendo cadastrado e o diferencie dos demais já cadastrados no sistema. Em seguida, basta clicar no botão “OK” para confirmar esse cadastro. Observe-se que o sistema atribui automaticamente um código cadastral a esse novo tipo de alimento cadastrado no sistema.
SIE - 7.2 - Merenda - Alimento
Esta tela deve ser utilizada para cadastrar os alimentos distribuídos na merenda escolar. É interessante observar que, nesse cadastro, é possível informar as calorias e custo por porção do alimento que é fornecido pela escola. Para cadastrar um novo alimento, deve-se clicar no botão “Inserir”, localizado no canto superior esquerdo da tela, e preencher os campos que estarão disponibilizados na tela. _ Tipo de Alimento: deve-se informar, neste campo, o tipo do alimento que está sendo cadastrado. Para tanto, deve-se selecionar um dos tipos já disponibilizados pelo sistema (cadastrados anteriormente por meio da tela do item “Tipos de alimento” deste menu “Merenda”) ou clicar no botão da frente para cadastrar um novo tipo;
_ Descrição do alimento: neste campo, deve-se inserir uma descrição que identifique o alimento e o diferencie dos demais já cadastrados no sistema;
_ Caloria/Porção: este campo é destinado à informação da quantidade de calorias existentes em uma porção desse alimento;
_ Custo/Porção: deve-se preencher este campo com o valor de custo de cada porção desse
alimento. E ainda abaixo uma observação de desejar.
Após informar os dados do alimento nos campos acima, basta clicar no botão “Salvar” para confirmar o seu cadastro. Observe-se que o sistema atribui automaticamente um código cadastral para esse alimento.
SIE - 7.4 - Merenda - Controle de Merenda
A função desta tela é permitir o controle da merenda escolar oferecida aos alunos. Por meio desta tela, o lançamento do cardápio é feito para um único dia com a opção de informar qual período, diferentemente de como é realizado com o recurso de lançamento de cardápio descrito no tópico deste manual, em que o lançamento da merenda é realizado para um turno específico de aulas e por um período determinado.
Para lançar um novo cardápio de merenda escolar, deve-se clicar no botão “Inserir”, localizado no canto superior esquerdo da tela. Com isso, será aberta a tela de lançamento ilustrada. O usuário deve, então, informar, no campo “Data”, a data para a qual será lançado o cardápio e, no campo “Período”, informar um código válido que identifique o turno escolar para o qual esse cardápio será lançado.
Em seguida, para inserir um alimento no cardápio, deve-se informar o código cadastral desse alimento no campo respectivo, código esse que pode ser obtido na tela de pesquisa aberta a partir da tecla Insert. Em seguida, deve-se informar, na coluna “Quant”, a quantidade de porções desse alimento que será distribuída aos alunos. Caso seja necessário inserir outro alimento, deve-se acionar a seta “para baixo” do teclado e repetir o procedimento descrito. Também é possível excluir um alimento já inserido na lista, sendo necessário, para tanto, selecioná-lo e acionar a tecla “Delete”. É interessante observar que, com a inserção dos alimentos e das respectivas quantidades no cardápio, o sistema indica automaticamente, na parte inferior dessa tela, a quantidade total de calorias por porção e o custo total de cada porção que será oferecida naquele cardápio. Depois de inserir todos os alimentos que fazem parte desse cardápio, deve-se clicar no botão “OK” para confirmar a atribuição desse cardápio. Com isso, esse cardápio passará a ser indicado na tela inicial de controle de merenda.
_ Botão “Pesquisar” Na tela inicial deste recurso “Controle de merenda”, tanto é possível localizar um cardápio específico já cadastrado no sistema quanto filtrar a lista de cardápios seguindo um dos procedimentos: - preencher os campos “Data” com a data inicial e a data final do período a que se referem os cardápios que devem ser listados e, em seguida, clicar no botão “Pesquisar”; - informar um código válido que identifique o período (turno) escolar cujos cardápios devem ser listados e clicar no botão “Pesquisar”; - no espaço “Escola”, indicar se deseja filtrar apenas os cardápios lançados para a escola atual ou se devem ser listados os cardápios lançados para todas as escolas.
«
Anterior
1
/
1
Próximo
»
«
Anterior
1
/
6
Próximo
»
SIE - 8.1.1 - Relatórios - Relação de Alunos - Por Turma
O relatório emitido por meio desta tela do SIE web traz uma relação de todos os alunos matriculados em determinada turma, que deve ser identificada no campo “Turma”, o “Período”, sexo, Período da Matrícula e Série (Matrícula) localizado na parte superior desta tela, conforme ilustrado na figura. É possível determinar que, além do nome, da data de nascimento e do número da matrícula do aluno, também seja informado, neste relatório, o endereço residencial de cada aluno; imprimir foto do Aluno, Ocultar Matrículas Canceladas, ordenar pelo período da Matrícula e Ordenar pela Série da Matrícula e ainda escrever uma observação se achar necessário. O usuário também deve escolher o modelo que será utilizado para imprimir o relatório, selecionando-o no campo “Escolha um modelo dentre os disponíveis”. Além disso, pode alterar o layout padrão do relatório por meio das opções habilitadas a partir do botão “Layout”. Após configurar os filtros descritos acima, deve-se clicar no botão “Imprimir” e, depois de visualizar a pré-impressão do relatório que será disponibilizada na tela, clicar no ícone da impressora localizado no canto superior esquerdo dessa tela de visualização.
SIE - 8.1.3 - Relatórios - Relação de Alunos - Transportados por Linha
Por meio desta página do sistema é possível emitir uma relação de todos os alunos transportados em determinada linha de transporte escolar disponibilizada pela escola. Para emitir esse tipo de relatório, é necessário configurar os seguintes parâmetros: _ Ano letivo: neste campo deve ser indicado o ano letivo cujos dados de transporte devem ser considerados para a emissão do relatório; _ Linha: a linha de transporte escolar cujos dados serão detalhados no relatório deve ser identificada, neste campo, por meio de um código válido, que pode ser obtido na tela de pesquisa aberta a partir do botão com a lupa existente neste campo; _ Motorista: caso se deseje que apenas os dados do transporte dessa linha que tenham sido realizados por determinado motorista sejam indicados no relatório, deve-se identificá-lo, neste campo, por meio de um código válido; _ Escolha um modelo dentre os disponíveis: neste campo o usuário deve selecionar o modelo do relatório que será impresso. Além disso, poderá alterar o layout desse relatório por meio das opções disponibilizadas pelo botão “Layout”. Para imprimir o relatório, depois de configurar os filtros acima, basta clicar no botão “Imprimir” e, após visualizar a pré-impressão que será disponibilizada, clicar no ícone da impressora localizado no canto superior esquerdo da tela.
SIE - 8.1.4 - Relatórios - Relação de Alunos - Com Dependências
Esta tela tem a finalidade de emitir uma relação de todos os alunos para os quais foram registradas dependências em uma ou mais disciplinas após a apuração final do ano letivo atual, realizada por meio do item “Apuração Final por Turmas / Rematrícula” do menu “Secretaria”, descrito neste manual. Para emitir este relatório, deve-se configurar os seguintes parâmetros conforme a necessidade do usuário: _ Ano: este campo é preenchido automaticamente com o ano letivo corrente; _ Série: caso se deseje que apenas os alunos para os quais foram registradas dependências em disciplinas de uma determinada série escolar, deve-se identificar essa série, neste campo, por meio de um código válido que pode ser obtido na tela de pesquisa aberta por meio do botão com a lupa; _ Disciplina: a indicação, neste campo, de um código válido que identifique determinada disciplina faz com que apenas os registros de dependência nessa disciplina sejam listados no relatório; _ Escolha um modelo dentre os disponíveis: deve-se informar, neste campo, o modelo que deve ser utilizado na emissão do relatório em questão, sendo possível, além disso, alterar o layout do relatório por meio das opções disponibilizadas a partir do botão “Layout”. Após a configuração desses filtros, para imprimir o relatório, deve-se clicar no botão “Imprimir” e, depois de visualizar a pré-impressão que será disponibilizada na tela, clicar no ícone da impressora localizado no canto superior esquerdo dessa tela.
SIE - 8.1.5 - Relatórios - Relação de Alunos - Retidos por Turma
Os alunos que, após o processo de apuração final por turmas ficaram retidos em alguma(s) disciplina(s), podem ser listados no relatório que será emitido por meio desta tela. Para emitir esse tipo de relatório, é necessário selecionar, no espaço “Opções”, se devem constar no relatório: apenas os alunos retidos por nota, apenas os alunos retidos por faltas, os alunos que foram retidos ou em razão de notas ou em razão de faltas ou, por fim, os alunos que foram retidos em razão de notas e faltas registradas em seu nome. Além disso, deve-se informar, se deseja ou não Ignorar matrículas canceladas e no campo “Escolha um modelo dentre os disponíveis”, o modelo que deve ser utilizado na emissão do relatório. Com isso, para imprimir o relatório, basta clicar no botão “Imprimir” e, após visualizar a pré-impressão que será disponibilizada na tela, clicar no ícone da impressora localizado no canto superior esquerdo da tela.
SIE - 8.1.6 - Relatórios - Relação de Alunos - Reprovados por Competência
Por meio desta tela do sistema é possível emitir uma relação dos alunos que foram reprovados em determinada competência do ano letivo corrente (bimestre ou semestre, conforme o tipo de avaliação escolhido).
Para emitir esse relatório, é necessário configurar os seguintes parâmetros: _ Turma: a identificação, neste campo, de uma turma por meio de um código válido faz com que apenas os alunos reprovados que estavam matriculados nessa turma sejam indicados no relatório a ser emitido; _ Competência: neste campo, deve-se selecionar a competência a qual se referem as reprovações que devem ser listadas no relatório. Observe-se que as competências que serão disponibilizadas pelo sistema estão vinculadas ao tipo de avaliação da escola indicado na tela do item “Escolas” do menu “Cadastros” (descrita no tópico deste manual) e configurado na tela do subitem “Tipo de avaliação” do item “Escolas” do menu “Parâmetros” (descrita no tópico deste manual); _ Escolha um modelo dentre os disponíveis: o usuário deve selecionar, neste campo, o modelo do relatório que será emitido. Para imprimir o relatório, após configurar os filtros descritos acima, deve-se clicar no botão “Imprimir”, visualizar a pré-impressão e clicar no ícone da impressora existente no canto superior esquerdo da tela.
SIE - 8.1.7 - Relatórios - Relação de Alunos - Da Zona Rural por Turma
Por meio desta tela do sistema é possível emitir uma relação de todos os alunos que estejam cadastrados em determinada turma da escola e que sejam residentes na zona rural do município.
Para imprimir esse relatório, basta informar, no campo “Turma”, o código cadastral da turma que será considerada como parâmetro para verificar quais os alunos que estão matriculados nessa turma e que são residentes na zona rural do município. Além disso, o usuário pode selecionar, no campo “Escolha um modelo dentre os disponíveis”, o modelo que será utilizado para emitir esse relatório.
SIE - 8.1.8 - Relatórios - Relação de Alunos - Da Zona Rural por Período
O relatório que pode ser impresso por meio desta página apresenta uma lista de todos os alunos residentes na zona rural do município que estejam matriculados em determinado período de determinado ano letivo. Para emitir esse relatório, basta configurar os campos existentes na tela ilustrada. _ Ano letivo: a informação de um ano letivo neste campo faz com que apenas os alunos que estavam matriculados na escola nesse ano letivo e que são residentes na zona rural do município sejam listados no relatório que será emitido; Período: deve-se preencher este campo com o código cadastral de um período letivo, código esse que pode ser obtido na tela de pesquisa aberta a partir do botão com a lupa existente neste campo e o Bairro. Com essa informação, serão listados no relatório apenas os alunos que estavam matriculados nesse período do ano letivo informado no campo anterior e que residem na zona rural do município e ainda a opção de Ocultar Matrículas Canceladas ou não. Escolha um modelo dentre os disponíveis: o usuário deve selecionar, neste campo, o modelo do relatório que será emitido. Para imprimir o relatório, após configurar os filtros descritos acima, deve-se clicar no botão “Imprimir”, visualizar a pré-impressão e clicar no ícone da impressora existente no canto superior esquerdo da tela.
SIE - 8.1.9 - Relatórios - Relação de Alunos - Matriculados por Período
O relatório que pode ser impresso por meio desta página apresenta uma lista de todos os alunos do município que estejam matriculados em determinado período de determinado ano letivo.
Para emitir esse relatório, basta configurar os campos existentes na tela ilustrada abaixo: _ Ano letivo: a informação de um ano letivo neste campo faz com que apenas os alunos que estavam matriculados na escola nesse ano letivo e que são residentes no do município sejam listados no relatório que será emitido; _ Período: deve-se preencher este campo com o código cadastral de um período letivo, código esse que pode ser obtido na tela de pesquisa aberta a partir do botão com a lupa existente neste campo E Matriculados até, filtrando a data. Com essa informação, serão listados no relatório apenas os alunos que estavam matriculados nesse período do ano letivo informado no campo anterior e que residem no do município; escolha um modelo dentre os disponíveis: o usuário deve selecionar, neste campo, o modelo do relatório que será emitido. Para imprimir o relatório, após configurar os filtros descritos acima, deve-se clicar no botão “Imprimir”, visualizar a pré-impressão e clicar no ícone da impressora existente no canto superior esquerdo da tela.
SIE - 8.1.10 - Relatórios - Relação de Alunos - Resumo Matriculados por Período
O relatório que pode ser impresso por meio desta página apresenta um Resumo de todos os alunos do município que estejam matriculados em determinado período de determinado ano letivo. Para emitir esse relatório, basta configurar os campos existentes na tela ilustrada abaixo: _ Ano letivo: a informação de um ano letivo neste campo faz com que apenas saia o Resumo dos alunos que estavam matriculados na escola nesse ano letivo e por período e que são residentes no do município sejam listados no relatório que será emitido; _ Período: deve-se preencher este campo com o código cadastral de um período letivo, filtrar se é escola atual ou Todas, o código esse que pode ser obtido na tela de pesquisa aberta a partir do botão com a lupa existente neste campo E Matriculados até, filtrando a data. Com essa informação, serão listados no relatório apenas os alunos que estavam matriculados nesse período do ano letivo informado no campo anterior e que residem no do município; escolha um modelo dentre os disponíveis: o usuário deve selecionar, neste campo, o modelo do relatório que será emitido. Para imprimir o relatório, após configurar os filtros descritos acima, deve-se clicar no botão “Imprimir”, visualizar a pré-impressão e clicar no ícone da impressora existente no canto superior esquerdo da tela.
SIE - 8.1.11 - Relatórios - Relação de Alunos - Resumo Matriculados por Série
O relatório que pode ser impresso por meio desta página apresenta um Resumo de todos os alunos matriculados por Série. Para emitir esse relatório, basta configurar os campos existentes na tela. Grau: a informação de um grau neste campo faz com que apenas saia o Resumo dos alunos que estavam matriculados na escola nesse grau e na Data base da Matrícula, filtrando a data e o Período. Com essa informação, serão listados no relatório apenas os alunos que estavam matriculados nesse grau e nessa Data. Escolher a escola Atual ou Todas. Escolha um modelo dentre os disponíveis: o usuário deve selecionar, neste campo, o modelo do relatório que será emitido. Para imprimir o relatório, , após configurar os filtros descritos acima, deve-se clicar no botão “Imprimir”, visualizar a pré-impressão e clicar no ícone da impressora existente no canto superior esquerdo da tela.
«
Anterior
1
/
6
Próximo
»
«
Anterior
1
/
1
Próximo
»
SIE - 9.3 - Importações - Atualizar Alunos sem INEP
SIE - 9.4 - Importações - Atualizar Professores sem INEP
SIE - 9.5 - Importações - Atualizar Turmas e Matrículas sem INEP
«
Anterior
1
/
1
Próximo
»
«
Anterior
1
/
1
Próximo
»
SIE - 10.1 - Exportações - Educacenso 2021 (Matrícula Inicial)
SIE - 10.2 - Exportações - Educacenso 2021 (Situação Final)
SIE - 10.2 - Exportações - Transporte Escolar
«
Anterior
1
/
1
Próximo
»
«
Anterior
1
/
2
Próximo
»
SIE - 11.1 - Utilitários - Controle de Usuários
SIE - 11.2 - Utilitários - ViewLog
SIE - 11.3.1 - Utilitários - Recados - Usuários
SIE - 11.3.2 - Utilitários - Recados - Professores-Alunos
SIE - 11.4 - Utilitários - Chave de Validade
SIE - 11.5 - Utilitários - Assistente de SQL
SIE - 11.6 - Utilitários - Exportar Tabela
SIE - 11.7 - Utilitários - Importar Tabela
SIE - 11.8.1 - Utilitários - Unificar - Unificar Alunos Duplicados
SIE - 11.8.2 - Utilitários - Unificar - Unificar Professores-Funcionários Duplicados
«
Anterior
1
/
2
Próximo
»
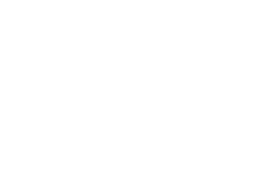 Siga Fiorilli Play
Siga Fiorilli Play